編集方法
Wikiモード・ワープロモード共通
画像ファイルのアップロード方法はどちらも共通です。
①ログインし画像を載せたいページを表示する。
②ページ下にある「アップロード」をクリックする
③[参照...]からファイルを選択し、[submit]でアップロードする
Wikiモード
基本的に入力したテキストがそのまま出力されます。
見出しをつける場合は、見出し部分を選択し、ページ上の「大見出し」または「中見出し」タブをクリックします。
画像の貼り付け
#ref(ファイル名) と入力します。ファイル名はアップロードした際のファイル名です。
ファイル名の部分をアップロードしたファイルのURLにしても貼り付け可能です。URLはファイルページから確認してください。
文字装飾
文字の色を変更するときは<font color=色>テキスト</font>で、
フォントサイズを変更するときは<fontSIZE=大きさ>テキスト</font>
で文字の装飾が可能です。
表組み
表を入力するときは、表の中のテキストを「|」で挟んでください。
テキスト間の入力は「|」一つになります。
表が複数行になる場合、「|」の数をそろえないと表自体が分割されます。
リンク
内部リンクは[[ファイル名]]でおこなえます。ファイル名はリンク先のページ名です。
内部リンクでも名前を変更したい場合、もしくは外部リンクの場合は[[リンク名>URL(またはファイル名)]]でリンクが可能です。
※ ここで紹介した内容は基本的な編集方法です。より詳しい内容は、それぞれの編集ページ下部の「@Wikiのご利用ガイドはこちら」を参照しえください。
ワープロモード
ワープロモードはページ作成時に「ワープロモード」で作成する必要があります。
基本入力
基本的なテキストの入力はWikiモードと同様です。
入力したテキストがそのまま出力されます。
ただし改行は反映されません。改行を入れる場合は、スペースを入力してください。
ページ説明・タグは入力する必要はありません。
文字装飾
装飾したいテキストを指定後、ページ上のツールバーから装飾項目を選択します。
文字色・背景色は項目を選択後、画面に表示されるパレットから色を選択してください。
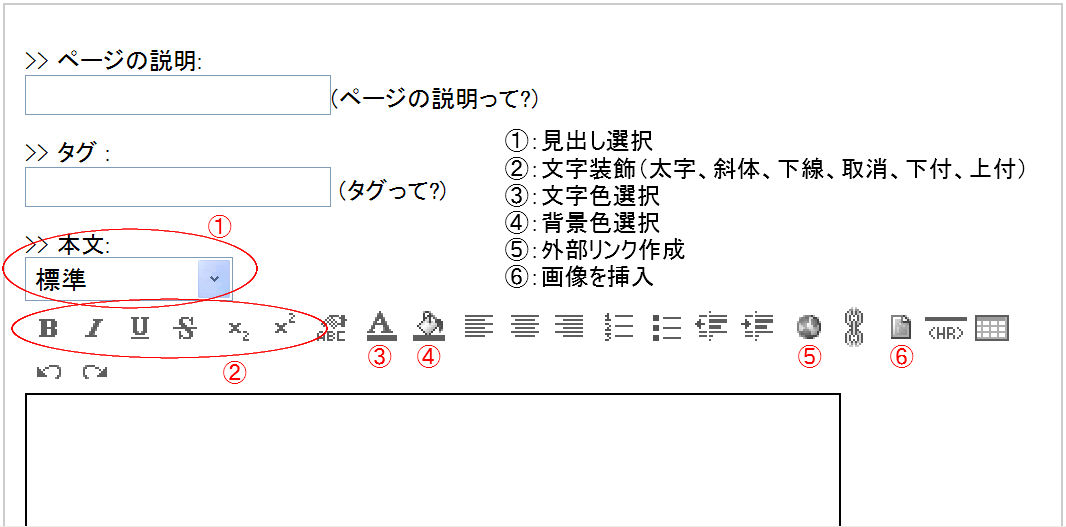
見出し
見出し項目を選択し、「>>本文:」から好みの見出しを選択してください。
その後、文字装飾をおこなうことで見出しが完成します。
画像貼り付け
ツールバーから「画像を挿入」を選択し、アップロードした画像のURLを入力します。URLはファイルページから確認してください。
表組み
Excelファイルから直接挿入することができます。
貼り付けたいセルをコピーし、好きな場所へ貼り付けてください。
セルの罫線もコピーされます。
リンク
ツールバーから外部リンク作成を選択し、リンク先のURLを入力してください。
内部リンクに関しては現在調査中です。
